Bitte Supportanfragen über das Helpdesk stellen! Telefonische Supportanfragen werden nicht beantwortet.
Außer einer gültigen Plugin-Lizenz sind keine weiteren Voraussetzungen zu beachten.
Es ist erforderlich, dass ein JTL-Shop ab Version 5.2.4 vorliegt und mindestens die PHP-Version 8.3 installiert ist.
Navigieren Sie zum JTL-Extensionstore und erwerben Sie dort das Plugin.
Melden Sie sich im JTL-Backend Ihres Shops an.
Navigieren Sie zum Menüpunkt „Meine Käufe“ im Bereich Plugins Ihres JTL-Shop-Backends.
Bitte überprüfen Sie die Verbindung zwischen dem JTL-Kundencenter und Ihrem JTL-Shop. Falls die Verbindung nicht vorhanden ist, klicken Sie auf die Schaltfläche „Konto verknüpfen“ und folgen Sie den Anweisungen.
Unter dem Menüpunkt „Ungebundene Lizenzen“ müssen Sie nun die Lizenz an Ihren Online-Shop binden.
Unter dem Menüpunkt „Gebundene Lizenzen“ finden Sie jetzt das Plugin. Klicken Sie hier auf „Installieren“.
Um die Standardhinweise und Piktogramme auszuwählen, klicken Sie auf das Zahnrad-Symbol in der Spalte „Aktionen“. Anschließend wählen Sie den Reiter „Einstellungen“ in den Plugin-Einstellungen aus. Hier finden Sie verschiedene Gruppen von Hinweisen und Piktogrammen, die mit dem Plugin geliefert werden. Standardmäßig sind alle aktiviert. Falls Sie eine oder mehrere Gruppen deaktivieren möchten, entfernen Sie einfach das Häkchen vor der jeweiligen Gruppe. Klicken Sie dann auf „Speichern“, um die Änderungen zu übernehmen.
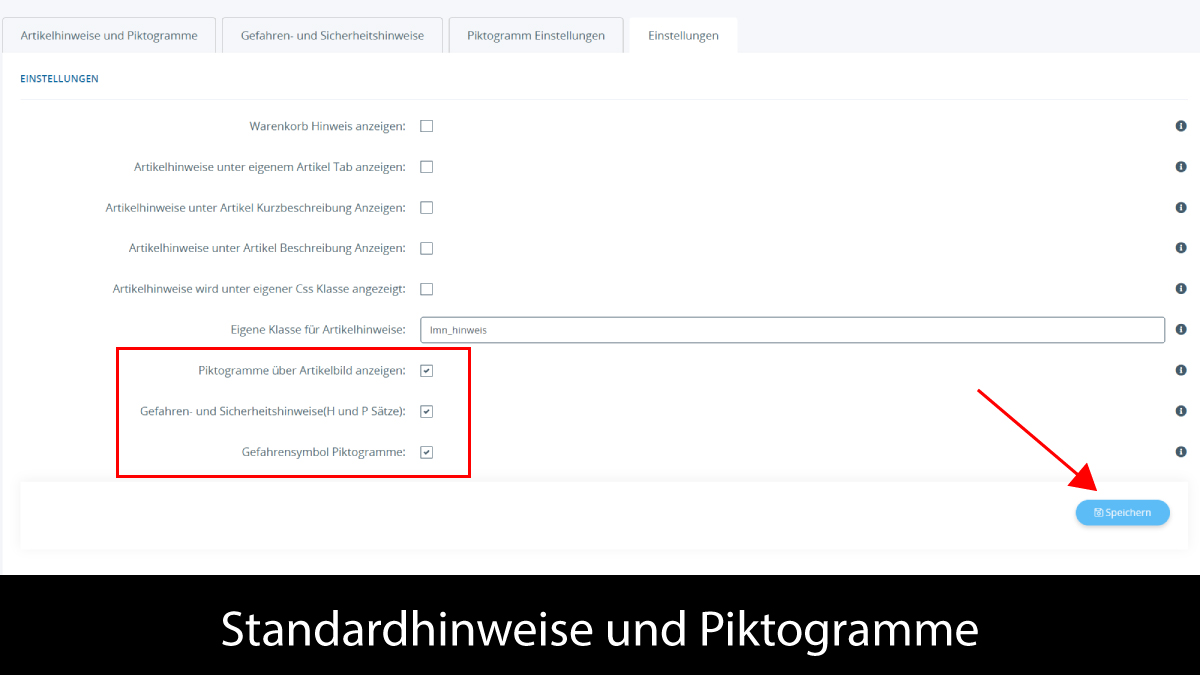
In den Plugin-Einstellungen, im Reiter „Einstellungen“, haben Sie die Möglichkeit festzulegen, wo die Artikel und Gefahrenhinweise angezeigt werden sollen. Setzen Sie einfach das Häkchen bei der entsprechenden Anzeigeoption. Anschließend bestätigen Sie die Änderungen, indem Sie auf den Button „Speichern“ klicken.
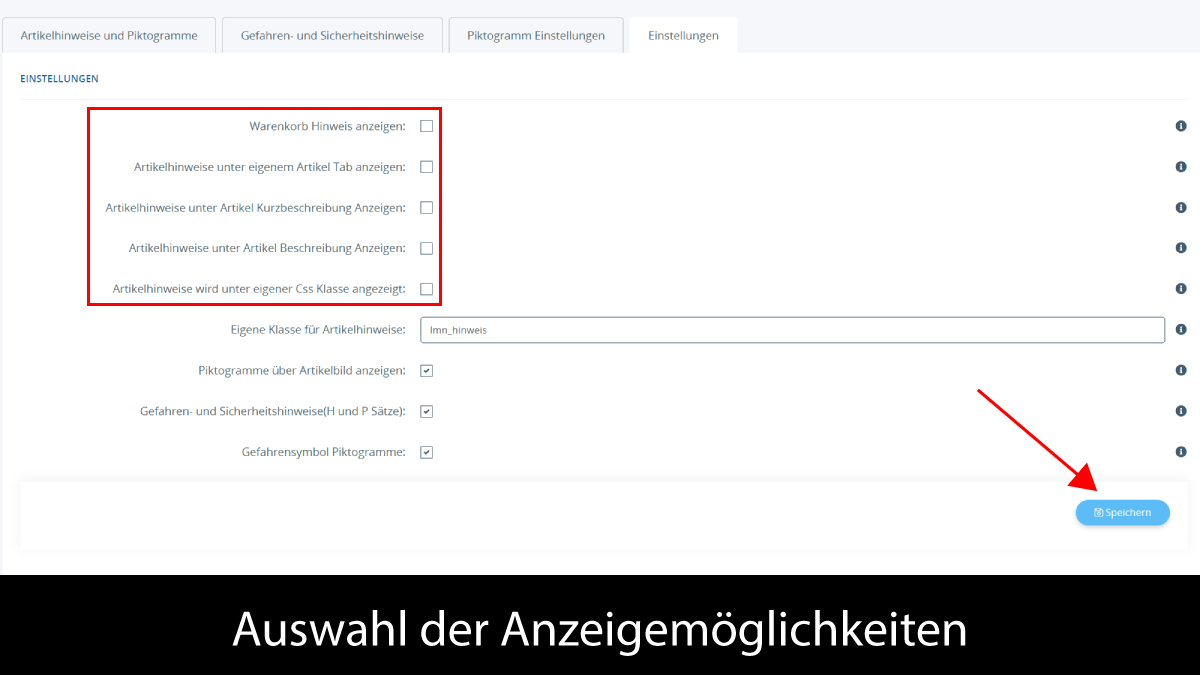
Wenn Sie einen weiteren Artikelhinweis hinzufügen möchten, können Sie dies ganz einfach unter den Plugin-Einstellungen tun. Dazu wählen Sie den Reiter „Artikelhinweise und Piktogramme“ aus. Dort sehen Sie eine Tabelle mit allen Artikelhinweisen. Über der Tabelle finden Sie einen Button mit einem Plus-Symbol. Wenn Sie diesen betätigen, öffnet sich ein Fenster, in dem Sie weitere Hinweise hinzufügen können. Falls Sie offizielle Gefahren- und Sicherheitshinweise anlegen oder bearbeiten möchten, können Sie dies über den Reiter „Gefahren- und Sicherheitshinweise“ tun.
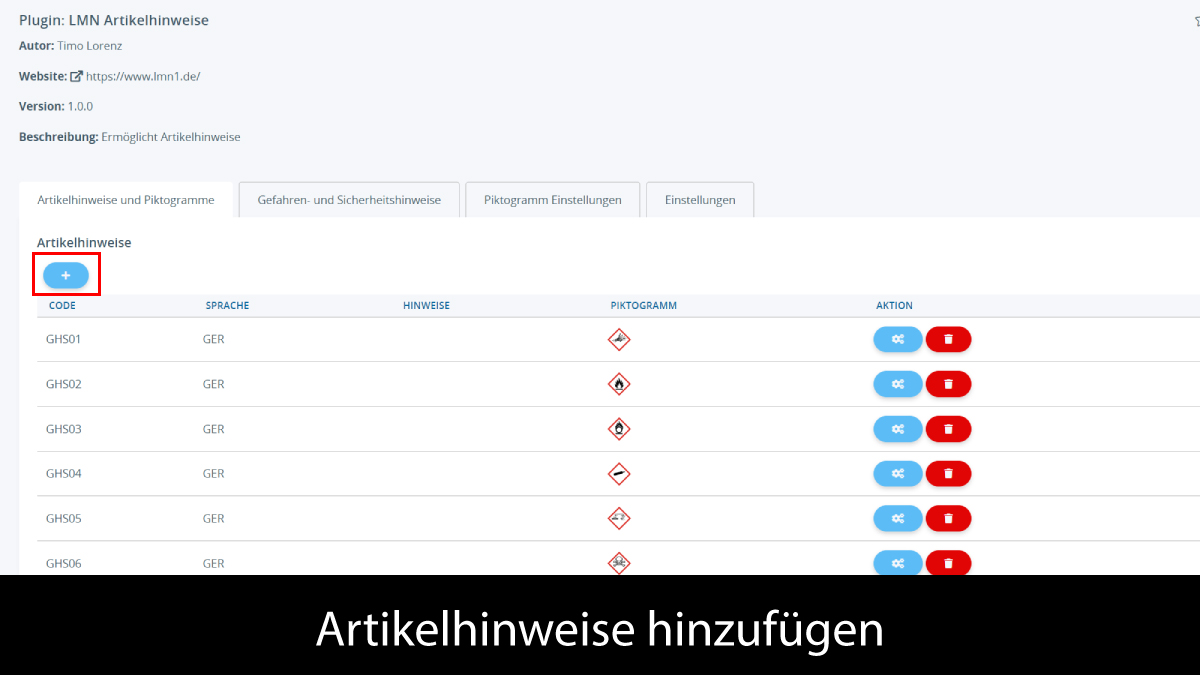
Wenn Sie weitere Piktogramme hinzufügen möchten, klicken Sie in den Plugin-Einstellungen auf den Reiter „Artikelhinweise und Piktogramme bearbeiten“. Über den Button mit dem Plus-Symbol können Sie nun beliebig weitere Piktogramme hinzufügen. Dabei ist zu beachten, dass Sie im Hinzufügefenster ein Piktogramm hochladen. Aktuell werden alle gängigen Bildformate unterstützt.
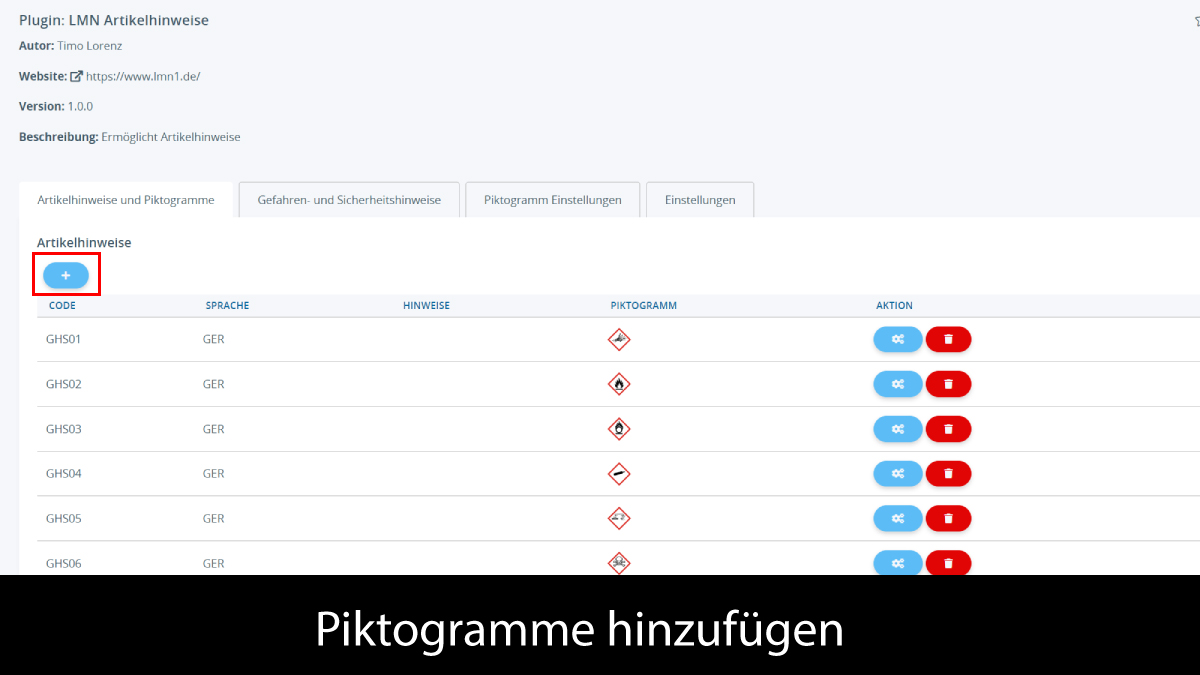
Öffnen Sie in der JTL-Wawi unter dem Artikel den Reiter „Attribute/Merkmale“. Klicken Sie hier indessen auf den Button „Attribute verwalten“.
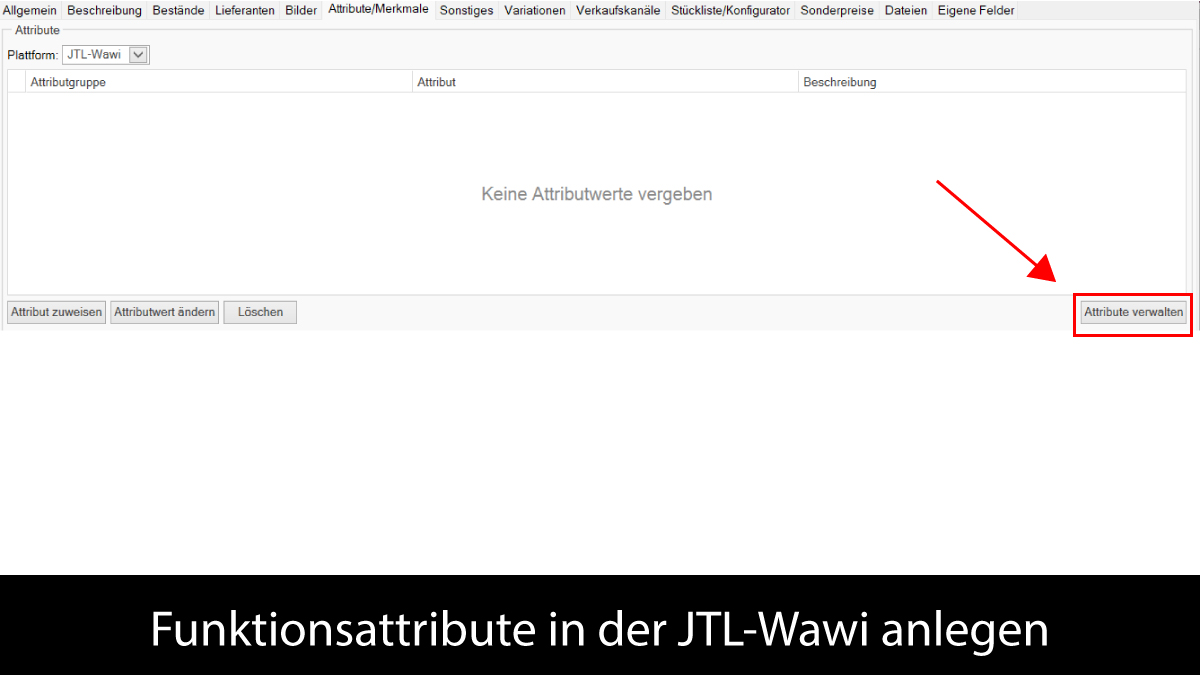
Es empfiehlt sich, für alle Hinweise eine neue gemeinsame Gruppe anzulegen. Wählen Sie jetzt die entsprechende Gruppe aus und wählen Sie „Funktionsattribut anlegen“ aus.
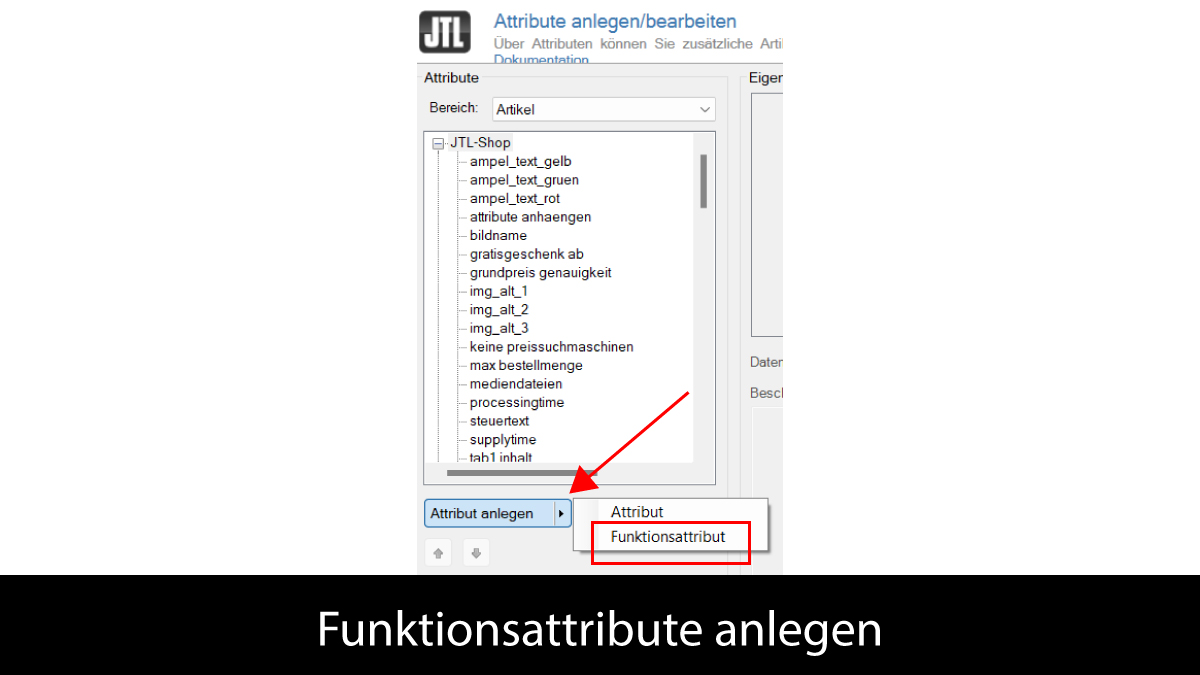
Funktionsattribute können in der JTL-Wawi angelegt werden (siehe Anleitung „Funktionsattribute in der JTL-Wawi anlegen“). Dabei ist es wichtig, dass die Attribut-ID dem Hinweiscode entspricht. Der Wert sollte bei normalen Hinweisen und Piktogrammen leer bleiben. Wenn Sie den Hinweistext für diesen Artikel vollständig überschreiben möchten, können Sie dies tun, indem Sie den gewünschten Text unter dem Wert hinterlegen. Wenn es sich um einen variablen Hinweis handelt (erkennbar an dem $-Zeichen im Text), wird das $-Zeichen durch den im Wert eingetragenen Text ersetzt.
Die Position der Piktogramme über Ihren Artikelbildern können Sie ganz einfach in den Plugin-Einstellungen unter dem Reiter „Piktogramm-Einstellungen“ vornehmen. Dazu ziehen Sie einfach die Piktogrammvorschau dorthin, wo sie später auf Ihren Artikelbildern erscheinen soll. Wenn Sie mit der Platzierung der Vorschau zufrieden sind, bestätigen Sie diese durch Klicken auf den „Speichern“-Button.
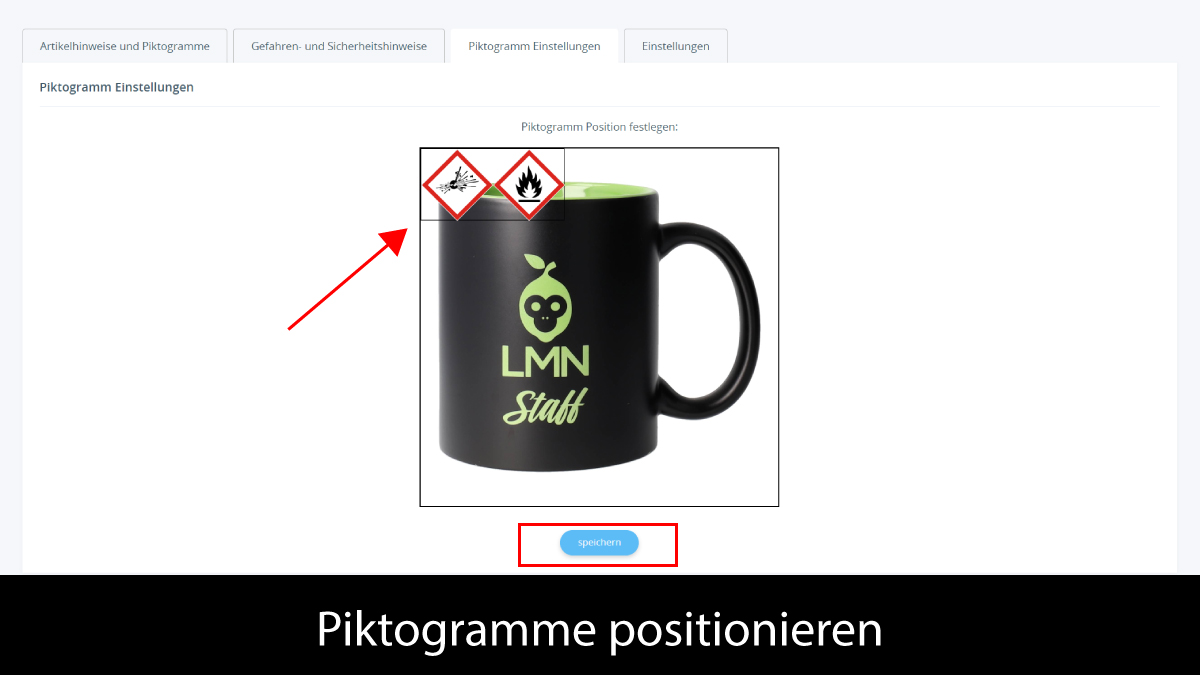
Wenn Sie einen Hinweis oder ein Piktogramm bearbeiten möchten, können Sie dies tun, indem Sie das jeweilige Element in der Liste auswählen und auf den „Bearbeiten“-Button klicken. Dadurch öffnet sich das Menü für die Bearbeitung.
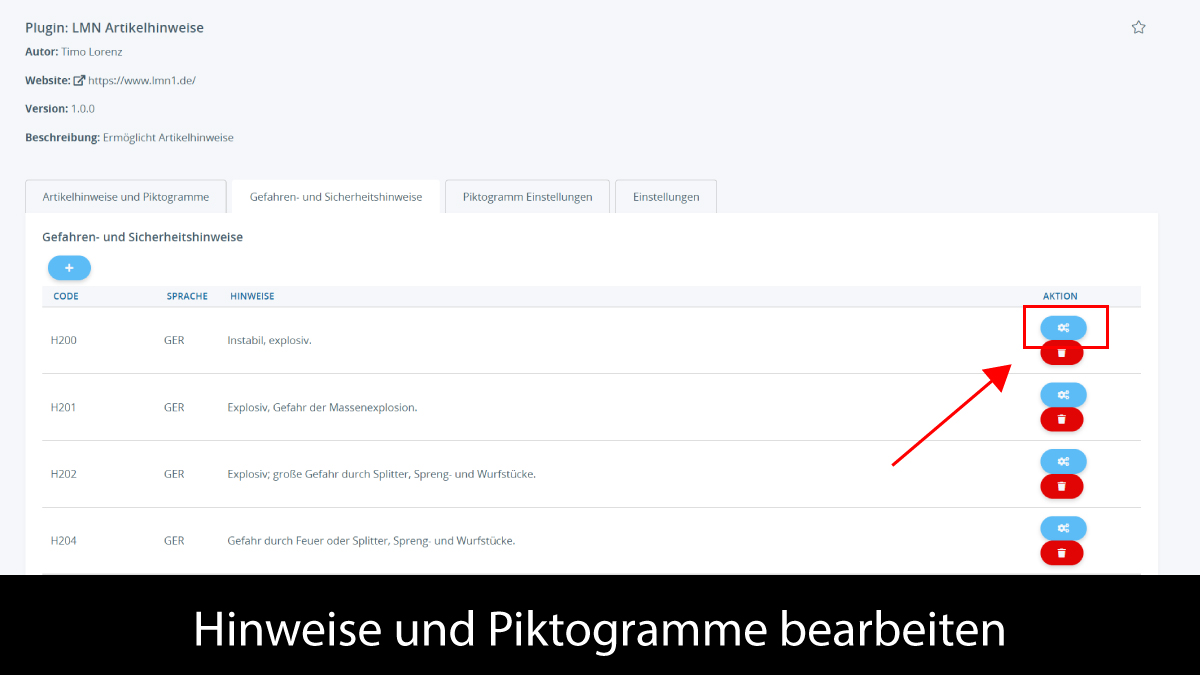
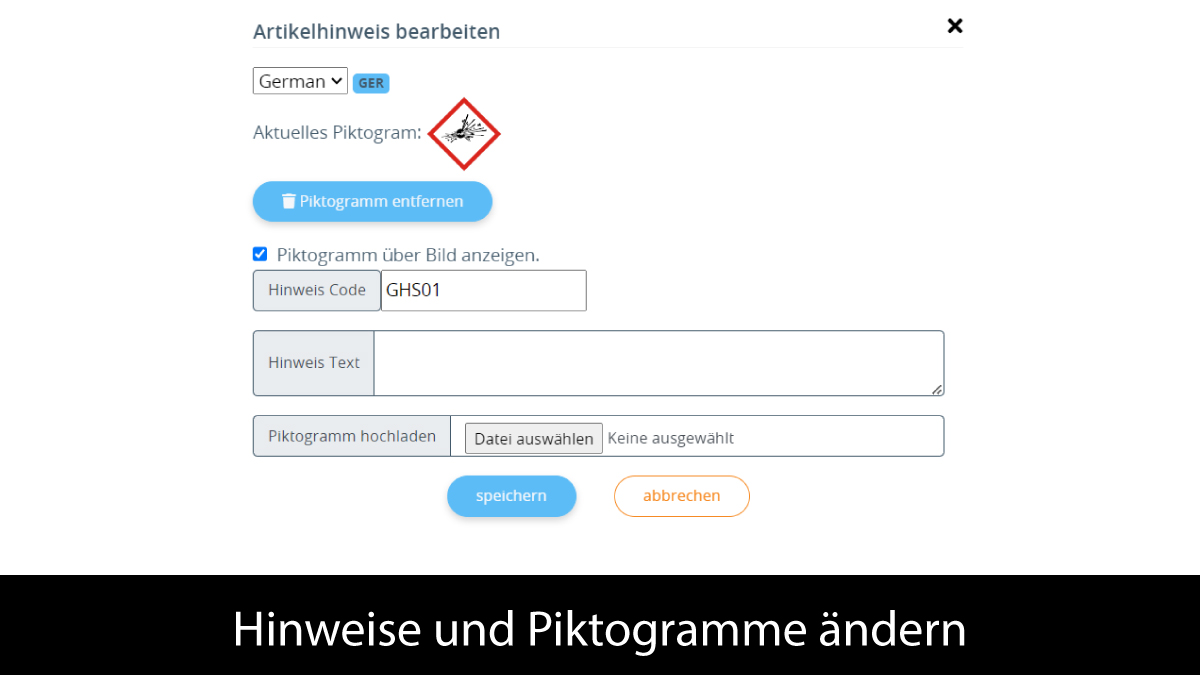
Wenn Sie variable Hinweise nutzen möchten, können Sie an beliebiger Stelle im Hinweis einfach ein $1 einfügen. Das Plugin ersetzt dann automatisch das $1 durch den entsprechenden Wert, der unter dem Artikel bei den Funktionsattributen angelegt wurde.
Hier kannst du im JTL Extension-Store das Plugin erwerben!
Suchen Sie nach einem bestimmten Artikel, der sich in allgemeinen Fragen befindet? Durchsuchen Sie einfach die verschiedenen relevanten Ordner und Kategorien und finden Sie den gewünschten Artikel.
Kontaktiere uns